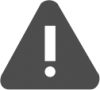General
Since app version 1.50, IQONTROL has an integrated start page which serves as a main menu and additionally provides various security features.
The six categories of the start page
- Rooms: Display of devices sorted by the assigned rooms
- Devices: Display of devices sorted by devicetype
- Tasks: Overview of all tasks
- Favorites: Display of favorites
- Scenes: Overview and start of one touch scenes
- Setup: System configuration and general settings
On the start page the following features are integrated:
- Display of critical alert messages
- indication if a critical sensor has been triggered
- Display of a weather service and/or various sensors
- Status display of the alarm
The status display has five status visuals:
1. Alarm active/inactive
The green check symbol indicates that the alarm is active. A cross symbol indicates that the alarm is inactive.
2.Remote mode active/inactive
If the remote mode is active/ inactive will be indicated by the color of the waves (same color as cloud and house indicates active - brighter color indicates inactive).
→ for more information remote mode
3.Critical system warnings
Critical system warnings are triggered by low battery status, lost device connections or sabotage. To check which devices are affected tap on the icon.
Attention: Notifications like battery status or sabotage can only be displayed if the device supports this type of notifications. If no critical system error appears does not necessarily mean, that the batteries of all sensors are fully charged (if sensors doesn't send this status).
4. Sensor warning
If the icon above appears (triangle with exclamation mark) in the device button, then a sensor has been triggered. The following sensor trigger warning messages:
- door/window sensors
- motion detectors
- smoke detectors
- water detectors
- carbon dioxide detectors
5.Active tasks
If the icon above appears (circle with exclamation mark) in the task button, an active task is set.
Displaying sensors on the start page
You can display three sensor types on the start page (more to come):
- Homematic Weatherstation HM-WDS100-C6-O
- Homematic carbon dioxid sensor HM-CC-SCD
- Homematic temperature and humidity sensor
If you integrate one of these sensors in the IQONTROL app, a window will appear to enter the name of the sensor. Additionally you can check the option “display on start page”
Displaying the weather service on the start page
If you don't have an installed weather station you can alternatively display the current weather on the start page by using an online weather service.
For this purpose go to “Setup” and then tap on “Activate weather service”. You also have to enter the location for which you want to display the weather informations. This requires that your input text must comply to the format city, country code. For example, “Frankfurt, de”. If the city name shouldn't be unique (like in the example Frankfurt, because the two german cities Frankfurt/Main and Frankfurt/Oder exist) then you can search the city with the name extensions e.g “frankfurt/oder, de”.
Once you have entered the city format correctly, the weather data will be displayed on the start page of the app. The weather data will be updated every hour. Please note that an installed and active weather station could perhaps have the priority over an online weather service. That means that the data of the online weather service will only be displayed when there is no installed and active weather station.