Dokumentation
Unsere neue Dokumentation für aktuelle Produkte finden Sie unter:
https://docs.mediola.com
 Diese Seite aus eBook entfernen
Diese Seite aus eBook entfernen IP-Systeme und -Geräte mit dem AIO GATEWAY V6 verbinden
Ab AIO CREATOR NEO Version 2.6.3 ist es möglich IP-Geräte und -Zentralen direkt an ein AIO GATEWAY der V6-Serie anzubinden. Aktuell können folgende Geräte und Zentralen angebunden werden:
- FRITZ!Box (inkl. der dort angelernten Geräte)
- Möhlenhoff Alpha
- Hautau
- Sonos WLAN-Speaker
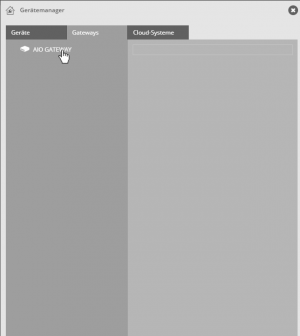 Um IP-Systeme und -Geräte an ein AIO GATEWAY der V6-Serie anzulernen, öffnen Sie den Gerätemanager und selektieren hier im Tab Gateways Ihr AIO GATEWAY.
Um IP-Systeme und -Geräte an ein AIO GATEWAY der V6-Serie anzulernen, öffnen Sie den Gerätemanager und selektieren hier im Tab Gateways Ihr AIO GATEWAY.
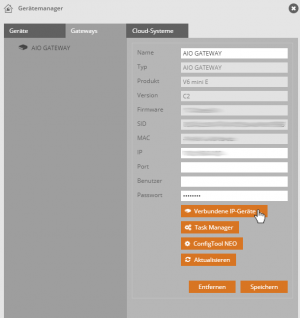 Klicken Sie hier auf Verbundene IP-Geräte.
Klicken Sie hier auf Verbundene IP-Geräte.
Geräte manuell hinzufügen
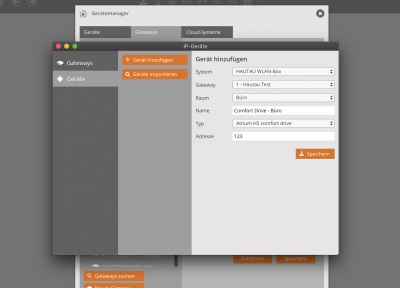 Neben der Möglichkeit, Geräte von einem angelegten Gateway zu importieren, können die Geräte auch manuell hinzugefügt werden (aktuell nur bei Hautau möglich). Klicken Sie dazu, nachdem Sie das Gateway angelegt haben, im Tab Geräte auf Geräte hinzufügen und füllen Sie die entsprechenden Felder aus.
Neben der Möglichkeit, Geräte von einem angelegten Gateway zu importieren, können die Geräte auch manuell hinzugefügt werden (aktuell nur bei Hautau möglich). Klicken Sie dazu, nachdem Sie das Gateway angelegt haben, im Tab Geräte auf Geräte hinzufügen und füllen Sie die entsprechenden Felder aus.
Gateways und angebundene Geräte hinzufügen
 Um ein Gateway (FRITZ!Box, Möhlenhoff Alpha) hinzuzufügen, klicken Sie auf Gateway hinzufügen.
Um ein Gateway (FRITZ!Box, Möhlenhoff Alpha) hinzuzufügen, klicken Sie auf Gateway hinzufügen.
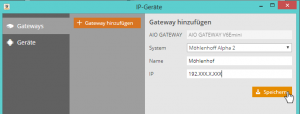 Vergeben Sie einen Namen für Ihr Gateway und füllen Sie auch die restlichen Eingabefelder aus. Diese können je nach Gatewaytyp variieren. So können neben IP-Adresse auch Benutzer und Passwortangaben nötig sein.
Vergeben Sie einen Namen für Ihr Gateway und füllen Sie auch die restlichen Eingabefelder aus. Diese können je nach Gatewaytyp variieren. So können neben IP-Adresse auch Benutzer und Passwortangaben nötig sein.
 Ihr Gateway erscheint nun unter Gateways im IP-Gerätemanager.
Ihr Gateway erscheint nun unter Gateways im IP-Gerätemanager.
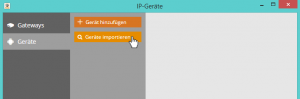 Nun können Sie die Geräte von dem zuvor integrierten Gateway importieren, indem Sie im Tab Geräte auf Geräte importieren klicken.
Nun können Sie die Geräte von dem zuvor integrierten Gateway importieren, indem Sie im Tab Geräte auf Geräte importieren klicken.
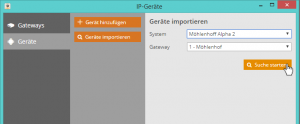 Wählen Sie unter System den entsprechenden Zentralen-Typ und spezifizieren Sie unter Gateway die genaue Zentrale, von der Sie die Geräte importieren möchten. Haben Sie nur ein Gateway eines bestimmten Zentralen-Typs, z. B. nur eine Möhlenhoff Alpha, steht unter Gateway nur dieses eine Möhlenhoff-Gateway zur Wahl. Haben Sie jedoch mehrere Zentralen eines Typs, müssen Sie unter Gateway die genaue Zentrale zum Import festlegen.
Wählen Sie unter System den entsprechenden Zentralen-Typ und spezifizieren Sie unter Gateway die genaue Zentrale, von der Sie die Geräte importieren möchten. Haben Sie nur ein Gateway eines bestimmten Zentralen-Typs, z. B. nur eine Möhlenhoff Alpha, steht unter Gateway nur dieses eine Möhlenhoff-Gateway zur Wahl. Haben Sie jedoch mehrere Zentralen eines Typs, müssen Sie unter Gateway die genaue Zentrale zum Import festlegen.
Klicken Sie anschließend auf Suche starten.
Hinweis Hautau Bei Hautau können Sie zusätzlich den Adressbereich einschränken, da eine allgemeine Suche einige Minuten dauern kann.
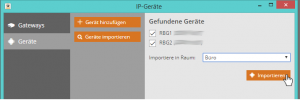 Anschließend werden alle verfügbaren Geräte dieses Gateways aufgelistet. Wählen Sie nun (Haken setzen), welche Geräte Sie importieren möchten. Selektieren Sie anschließend aus den Räumen des Gerätemanagers den Raum, zu dem die Geräte hinzugefügt werden sollen.
Anschließend werden alle verfügbaren Geräte dieses Gateways aufgelistet. Wählen Sie nun (Haken setzen), welche Geräte Sie importieren möchten. Selektieren Sie anschließend aus den Räumen des Gerätemanagers den Raum, zu dem die Geräte hinzugefügt werden sollen.
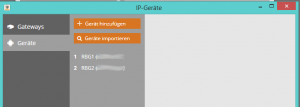 Anschließend werden Ihre Geräte im IP-Gerätemanager aufgelistet. Hier können Sie bearbeitet und auch gelöscht werden.
Anschließend werden Ihre Geräte im IP-Gerätemanager aufgelistet. Hier können Sie bearbeitet und auch gelöscht werden.
Geräte ohne Gateway hinzufügen
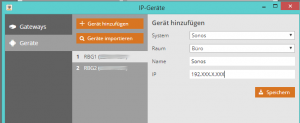 Neben Geräten, die an ein anderes Gateway angelernt werden, gibt es auch IP-Geräte die ohne Gateway an das AIO GATEWAY angelernt werden können, wie z. B. die Sonos WLAN-Speaker.
Neben Geräten, die an ein anderes Gateway angelernt werden, gibt es auch IP-Geräte die ohne Gateway an das AIO GATEWAY angelernt werden können, wie z. B. die Sonos WLAN-Speaker.
Um ein solches Gerät an das AIO GATEWAY anzubinden, klicken Sie im Tab Geräte auf Gerät hinzufügen. Wählen Sie das System, dem das Gerät angehört sowie den Raum aus dem Gerätemanager des AIO CREATOR NEO, dem das Gerät hinzugefügt werden soll. Klicken Sie anschließend auf Speichern.
Die Geräte im normalen Gerätemanager
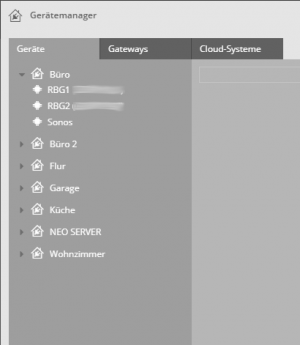 Ihre Geräte werden anschließend im normalen Gerätemanager des AIO CREATOR NEO in dem von Ihnen gewählten Raum aufgeführt. Gateways, welche an das AIO GATEWAY angelernt wurden, werden hier nicht gelistet.
Ihre Geräte werden anschließend im normalen Gerätemanager des AIO CREATOR NEO in dem von Ihnen gewählten Raum aufgeführt. Gateways, welche an das AIO GATEWAY angelernt wurden, werden hier nicht gelistet.
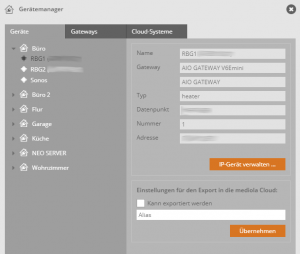 Wenn Sie im Gerätemanager ein Gerät anklicken, können Sie alle Informationen zu diesem Gerät einsehen.
Wenn Sie im Gerätemanager ein Gerät anklicken, können Sie alle Informationen zu diesem Gerät einsehen.
Über IP-Gerät verwalten gelangen Sie wieder in den IP-Gerätemanager, wo Sie alle Änderungen an diesem Gerät vornehmen können.

 Diese Seite zum eBook hinzufügen
Diese Seite zum eBook hinzufügen eBook anzeigen, ändern (
eBook anzeigen, ändern (