Dokumentation
Unsere neue Dokumentation für aktuelle Produkte finden Sie unter:
https://docs.mediola.com
Allgemeines
Die App IQONTROL verfügt ab Version 1.50 über eine Startseite, die einerseits als Hauptmenü fungiert und andererseits diverse Features/ Anzeigen bietet.
Die 6 Kategorien der Startseite sind:
- Räume: Anzeige der Geräte nach Räumen
- Geräte: Anzeige der Geräte nach Geätetypen
- Tasks: Übersicht aller Tasks
- Favoriten: Anzeige der Favoriten
- Szenen: Übersicht und Starten von Szenen
- Einstellungen: Konfiguration des Systems und allgemeine Einstellungen
Darüber hinaus finden sich auf der Startseite folgende Features/ Anzeigen:
- Anzeige kritscher Alarmmeldungen
- Indikator für das Auslösen eines kritischen Sensors
- Übersicht und Starten von Szenen
- Anzeige eines Wetterdienstes und/oder verschiedener Sensoren
- Zustandsanzeige des Alarms

Die Startseite verfügt über fünf Statusvisualisierungen:
1. Alarm aktiv/inaktiv

Der grüne Haken signalisiert, dass der Alarm aktiv geschaltet ist. Ein Kreuz signalisiert, dass der Alarm inaktiv geschaltet ist.
→ Weitere Informationen unter Alarm
2. Remotemodus aktiv/inaktiv

Ist der Remotemodus aktiv, werden die Signalwellen in der Grafik in der gleichen Farbe dargestellt wie Wolke und Haus (bei Inaktivität heller).
→ Weitere Informationen unter Remotemodus
3. Kritische Systemmeldungen
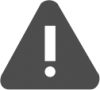
Kritische Systemmeldugen werden bei niedrigem Batteriestand, Verlust der Verbindung zum Gerät oder Sabotage signalisert. Durch Tippen auf das Symbol bekommt man die entsprechenden Geräte angezeigt.
Achtung: Meldungen wie Batteriestatus oder Sabotage können nur für diejenigen Geräte angezeigt werden, die diese Art von Meldungen auch unterstützen. Wird kein kritischer Systemfehler angezeigt bedeutet dies deshalb nicht zwingend, dass die Batterien in allen Sensoren voll sind (wenn Sensoren diesen Status nicht liefern).
4. Sensorenwarnung

Wird der Geräte Button mit einem Dreieck mit Ausrufezeichen versehen, hat ein Sensor ausgelöst. Zu den Sensoren, die eine Warnmeldung auslösen gehören:
- Tür-/Fenstersensoren
- Bewegungsmelder
- Rauchmelder
- Wassersensor
- CO2 Sensor
5. Aktive Tasks

Wird der Task Button mit einem Kreis mit Ausrufezeichen versehen, ist mindestens ein Task aktiv geschaltet.
Anzeigen von Sensoren auf der Startseite
Es können drei Sensoren Arten auf der Startseite angezeigt werden (weitere werden folgen). Dazu gehören:
- Homematic Wetterstation HM-WDS100-C6-O
- Homematic CO2 Sensor HM-CC-SCD
- Homematic Temperatur und Luftfeuchtigkeitssensor
Wenn einer dieser Sensoren in der IQONTROL App angelernt wird, erscheint ein Fenster zur Namenseingabe des Sensors. Dort lässt sich zusätzlich die Option „auf Startseite anzeigen“ auswählen. Die Einstellung kann jederzeit in den Einstellungen des Gerätes wieder geändert werden.

Anzeigen des Wetterdienst auf der Startseite
Wenn keine Wetterstation vorhanden ist, kann alternativ auf der Startseite das aktuelle Wetter über einen Wetterdienst angezeigt werden. Dazu geht man in die „Einstellungen“ und aktiviert die Checkbox „Wetterdienst aktivieren“. Zudem muss noch der Ort, dessen Wetter angezeigt werden soll, eingeben werden. Dazu muss das Format Stadt, Länderkürzel eingehalten werden, z.B. „Frankfurt, de“. Sollte die Städtebezeichnung nicht eindeutig sein (wie im Beispiel Frankfurt) können Sie über Namenserweiterungen wie „frankfurt/oder, de“ den gewünschten Ort suchen.

Nach richtiger Eingabe des Ortes werden die Wetterdaten auf der Startseite der App angezeigt. Die Wetterdaten werden stündlich aktualisiert. Beachten Sie, dass eine eventuell aktivierte Wetterstation vorrang vor dem Wetterdienst hat, d.h. der Wetterdienst wird nur angezeigt, wenn es keine aktive Wetterstation gibt.

